Main interface Toolbars: Difference between revisions
Jump to navigation
Jump to search
No edit summary |
|||
| (10 intermediate revisions by the same user not shown) | |||
| Line 4: | Line 4: | ||
<br> | <br> | ||
The Timeframe toolbar changes the Timeframe of the selected chart : | The Timeframe toolbar changes the Timeframe of the selected chart : | ||
* [[File:M1.png| | * [[File:M1.png|frameless]] : set the Timeframe to M1 | ||
* [[File: | * [[File:M5.png|frameless]] : set the Timeframe to M5 | ||
* [[File: | * [[File:M15.png|frameless]] : set the Timeframe to M15 | ||
* [[File:M30.png|frameless]] : set the Timeframe to M30 | |||
* [[File:H1.png|frameless]] : set the Timeframe to H1 | |||
* [[File:H4.png|frameless]] : set the Timeframe to H4 | |||
* [[File:D1.png|frameless]] : set the Timeframe to D1 | |||
* [[File:W1.png|frameless]] : set the Timeframe to W1 | |||
* [[File:MN.png|frameless]] : set the Timeframe to MN | |||
<br> | |||
If the user created custom Timeframes in the [[Data Center|Data center]], he can use them by clicking on the T button : | |||
<br> | |||
[[File:CustomTimeframeToolbar.png|left|frameless]] | |||
<br> | |||
<br> | |||
<br> | |||
<br> | |||
<br> | <br> | ||
| Line 12: | Line 26: | ||
[[File:MainBacktestToolbar.png|left|frameless|upright=1.2]] | [[File:MainBacktestToolbar.png|left|frameless|upright=1.2]] | ||
<br> | <br> | ||
<br> | |||
The Backtest toolbar provides an easy way to access all Backtest processing tools : | |||
* [[File:BacktestNew.png|frameless]] : new [[Backtests#Backtest_Creation|Backtest creation]] | |||
* [[File:BacktestBackward.png|frameless]] : [[Backtests#Manual_processing|single step Backward]] | |||
* [[File:BacktestForward.png|frameless]] : [[Backtests#Manual_processing|single step Forward]] | |||
* [[File:BacktestStep.png|frameless]] : [[Backtests#Steps_management|set the Backtest step]] | |||
* [[File:BacktestResume.png|frameless]]/[[File:BacktestPause.png|frameless]] : pause/resume the [[Backtests#Automatic_processing|automatic Backtest processing]] | |||
* [[File:BacktestSpeed.png|frameless]] : set the speed of the [[Backtests#Automatic_processing|automatic Backtest processing]] | |||
<br> | <br> | ||
| Line 18: | Line 40: | ||
<br> | <br> | ||
<br> | <br> | ||
The Chart toolbar provides a fast access to all related charting tools : | |||
* [[File:Zoomin.png|frameless]] : Zoom in the chart | |||
* [[File:Zoomout.png|frameless]] : Zoom out the chart | |||
* [[File:EndOfChart.png|frameless]] : End of Chart, shifts the alignment to the right | |||
* [[File:GoToDate.png|frameless]] : Go to Date, jump to the selected date | |||
* [[File:LineChart.png|frameless]] : Line Chart mode | |||
* [[File:OHLCChart.png|frameless]] : OHLC Chart mode | |||
* [[File:CandleChart.png|frameless]] : Candles Chart mode | |||
* [[File:CrossTool.png|frameless]] : Cross tool mode | |||
* [[File:HorizontalLineTool.png|frameless]] : Quick access to Horizontal Line [[Graphical Objects|Graphical Object]] | |||
* [[File:VerticalLineTool.png|frameless]] : Quick access to Vertical Line [[Graphical Objects|Graphical Object]] | |||
* [[File:SegmentLineTool.png|frameless]] : Quick access to Segment Line [[Graphical Objects|Graphical Object]] | |||
* [[File:TrendLineTool.png|frameless]] : Quick access to Trend Line Line [[Graphical Objects|Graphical Object]] | |||
* [[File:ShapeTool.png|frameless]] : Quick access to Shapes [[Graphical Objects]] | |||
* [[File:FiboTool.png|frameless]] : Quick access to Fibonacci [[Graphical Objects|Graphical Object]] | |||
* [[File:ScreenshotTool.png|frameless]] : Screenshot feature | |||
Latest revision as of 14:19, 28 March 2022
Timeframe toolbar

The Timeframe toolbar changes the Timeframe of the selected chart :
 : set the Timeframe to M1
: set the Timeframe to M1 : set the Timeframe to M5
: set the Timeframe to M5 : set the Timeframe to M15
: set the Timeframe to M15 : set the Timeframe to M30
: set the Timeframe to M30 : set the Timeframe to H1
: set the Timeframe to H1 : set the Timeframe to H4
: set the Timeframe to H4 : set the Timeframe to D1
: set the Timeframe to D1 : set the Timeframe to W1
: set the Timeframe to W1 : set the Timeframe to MN
: set the Timeframe to MN
If the user created custom Timeframes in the Data center, he can use them by clicking on the T button :

Backtest toolbar

The Backtest toolbar provides an easy way to access all Backtest processing tools :
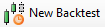 : new Backtest creation
: new Backtest creation : single step Backward
: single step Backward : single step Forward
: single step Forward : set the Backtest step
: set the Backtest step /
/ : pause/resume the automatic Backtest processing
: pause/resume the automatic Backtest processing : set the speed of the automatic Backtest processing
: set the speed of the automatic Backtest processing
Chart toolbar

The Chart toolbar provides a fast access to all related charting tools :
 : Zoom in the chart
: Zoom in the chart : Zoom out the chart
: Zoom out the chart : End of Chart, shifts the alignment to the right
: End of Chart, shifts the alignment to the right : Go to Date, jump to the selected date
: Go to Date, jump to the selected date : Line Chart mode
: Line Chart mode : OHLC Chart mode
: OHLC Chart mode : Candles Chart mode
: Candles Chart mode : Cross tool mode
: Cross tool mode : Quick access to Horizontal Line Graphical Object
: Quick access to Horizontal Line Graphical Object : Quick access to Vertical Line Graphical Object
: Quick access to Vertical Line Graphical Object : Quick access to Segment Line Graphical Object
: Quick access to Segment Line Graphical Object : Quick access to Trend Line Line Graphical Object
: Quick access to Trend Line Line Graphical Object : Quick access to Shapes Graphical Objects
: Quick access to Shapes Graphical Objects : Quick access to Fibonacci Graphical Object
: Quick access to Fibonacci Graphical Object : Screenshot feature
: Screenshot feature